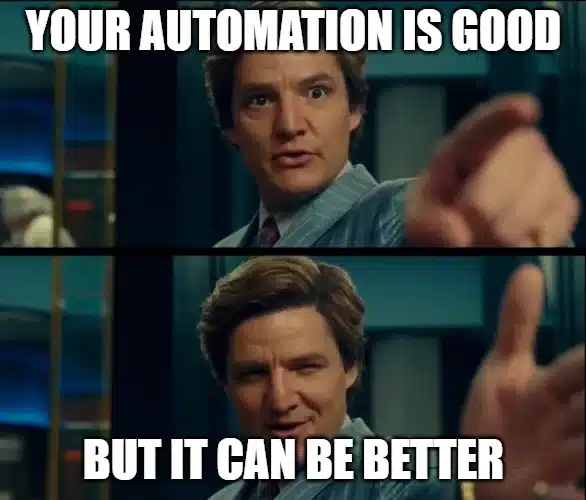
Email remains a primary communication tool. However, the sheer volume of emails can be overwhelming, leading to wasted time and productivity. The solution? Automation. In this blog post, we’ll explore how you can harness the power of automation to efficiently sort and manage your emails, saving time and enhancing productivity.
Assess Your Email Needs
Before diving into email automation tools and strategies, it’s crucial to assess your specific email needs. Consider the following questions:
1.) What types of emails do you receive most frequently (e.g., customer inquiries, newsletters, internal communications)?
2.) Do you have multiple email accounts that need organizing?
3.) What are your key email management pain points?
Understanding your email landscape will help you tailor your automation strategy effectively.
Utilize Filters and Rules
Email filters and rules are the backbone of email automation.
Filtering: Set up filters to automatically categorize incoming emails based on sender, subject, keywords, or other criteria. For instance, you can create filters to route customer inquiries to a specific folder or label.
Rules: Rules allow you to take automated actions on emails that meet certain conditions. For example, you can set a rule to automatically mark all emails from a particular client as important.
Here’s how to set up filters and rules in Microsoft Outlook:
1.) Open Outlook
2.) Click the “File” Tab
3.) Select “Manage Rules & Alerts” in the Account Information section
4.) In the Rules and Alerts dialog box that appears, go to the “Email Rules” tab.
5.) Click on “New Rule” to create a new rule.
6.) Start from a Template or Blank Rule: Outlook provides various rule templates for common actions. You can choose a template or start with a blank rule to create a custom one. Click “Apply rule on messages I receive” and click “Next.”
7.) Define Rule Conditions: In the “Which condition(s) do you want to check?” section, select the conditions that apply to the emails you want to filter. For example, you can choose to filter emails from specific senders, with certain words in the subject, or based on other criteria. Click “Next” to proceed.
8.) Set Actions: In the “What do you want to do with the message?” section, specify the actions you want Outlook to take when an email meets the conditions you defined. Options include moving the message to a folder, deleting it, forwarding it, and more. Click “Next.”
9.) Add Exceptions (Optional): If there are specific cases where you don’t want the rule to apply, you can add exceptions. Otherwise, you can skip this step by clicking “Next.”
10.) Name and Save the Rule.
11.) Apply rules by clicking “Run Rules Now.”
Create Custom Folders and Labels
To further organize your emails, create custom folders or labels to simplify email retrieval and archiving. Use consistent naming conventions to keep things tidy. For instance, create folders for specific projects, clients, or departments.
Implement Email Tags
Tags or keywords can also help you quickly identify and sort emails. Use tags for prioritization, sorting, and searching. Most email clients allow you to apply multiple tags to a single email, making it easy to categorize and locate messages.
Regularly Review and Adjust Rules
As your business evolves, so will your email management needs. Regularly review your filtering rules and adjust them to match your current priorities and workflows.
Automation!
Email automation is crucial for efficiency. By understanding your email needs, setting up filters and rules, and using custom folders, labels, and tags, you can take control of your inbox. Remember, your email strategy should evolve with your business, so don’t forget to adjust your rules regularly. With these practices, email management becomes a breeze.

