Taming the Beast: How To Be Smarter in Using Microsoft Teams
Microsoft Teams is a tool that is slowly gaining popularity nowadays for a lot of reasons. However, not everybody is using it to its full potential. While that’s acceptable, a tool is only as good as how one uses it. So how can you use Microsoft Teams to its fullest? Well, here are a couple of ways you can supercharge your Microsoft Teams usage with just a few tricks.
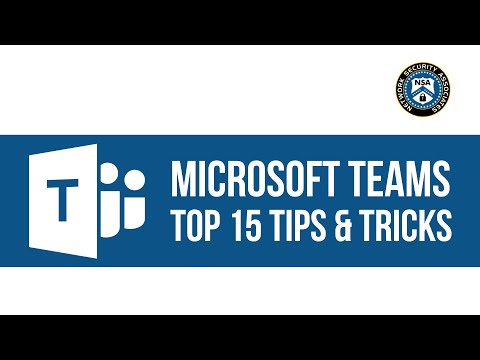
What is Microsoft Teams?
Teams is a tool from Microsoft that allows team messaging, video conferencing, collaboration, and a whole lot more. On the surface, Teams may seem like your ordinary team messaging tool but underneath the hood lies a very powerful tool that is just waiting to be used.
Microsoft Teams is free to use for everybody and you can download, install, and use the app within minutes. Microsoft Teams can be accessed through a PC application, mobile app, or any browser.
It was launched back in 2017 as an answer to Slack, another team messaging app. When the pandemic started in early 2020, Microsoft recorded over 75 million active users daily. It’s even considered the fastest growing business app in Microsoft’s history. This is due to the ongoing push to place workers into remote working setups to comply with the new normal.
While Microsoft Teams is majorly used by organizations for communication, it’s actually a collaborative workspace where a lot of the work can be done. The goal of Microsoft Teams is to provide people with a way to increase productivity with one tool and one tool alone.
Microsoft Teams is one of the many tools and apps that are part of the Microsoft 365 ecosystem that allows inter-app connectivity and integrations. This means that you can use a variety of other Microsoft 365 apps and tools (and other 3rd-party integrations) without leaving your Microsoft Teams window.
How To Work Smarter With Microsoft Teams
Knowing that Microsoft Teams is such a beast underneath its unassuming UI, it’s always a challenge on how you can work smarter on such a tool. Smarter does not always mean faster. Rather, it’s using the tool efficiently. Now, how we can work smarter with Microsoft Teams.
Customizing Notifications
Alright, notifications are a good way for you to know what’s going on within Microsoft Teams. However, this does not mean you should be notified of everything. You only need the important ones. Just imagine getting tons of notifications with only a fraction of them concerning you, that’s a big distraction. In Microsoft Teams, you can customize notifications on three levels – app level, channel level, and conversation level.
At the app level, you can customize whether you will get notified (or how you will be notified) for changes in the account, messages, and mentions. You can disable everything except for mentions (@name). To customize at the app level, click on your profile on the upper right corner of the app, select Settings, and go to notifications.
Notifications at the channel level include replies, new posts, and channel mentions. If you want to reduce distractions, it’s helpful to disable notifications for channels that are for informal talk, fun, or for channels you just watch passively. While turning off the notifications for channels will remove any notifications of any sort, you will still see the name of the channel turn bold when there’s activity. This way, you will know if something new is up and you can easily catch up if needed. To customize notifications at the channel level, hover your cursor over the channel til you see three dots. Click on the dots and select channel notifications.
Lastly, notifications at the conversation level refer to any notification you get from a thread or conversation. If you don’t want to be notified of any new activity (or if you are no longer interested in the conversation) you can turn off notifications for that thread. To do that, hover your cursor on the top right side of the original post until you see a string of emoji come up. Look for the three dots and choose “Turn off notifications”. Do note that if somebody uses the @ command or mentions you, you will get a notification.
Improve Communication By Turning Chat into An Audio or Video Call
Initially, people use Microsoft Teams solely for team chat in terms of communication. However, if you want to be smart about it you can use the built-in audio and video calling feature in the tool. This makes communication faster and often better especially for collaboration. You can also share your screen while doing a video call. Lastly, Microsoft Teams also gives you the capability to record your call. This captures audio, video, and screen sharing. The saved video can then be accessed with a link that can be shared with other people in the team.
Get Familiar With Commands
The search bar located at the top of a Microsoft Teams window can do more than just looking for people or files. It also doubles as a place where you can type commands which can help you navigate the app more efficiently. While this can sound like advanced-level stuff, it’s pretty easy to learn.
To start, try typing a forward slash onto the search bar. This will show you all possible commands you can use. The bar also has an autocomplete function so it’s a lot easier to use commands.
Use the Tabs
Channels have their own tabs located at the top. The first time you create a channel, you will see Posts, Files, and Wiki there. However, you can add special tabs to a specific channel that will help make it unique. There are a couple of tabs you can add like Word, Excel, and Powerpoint that are part of the Microsoft 365 ecosystem. You can also add 3rd-party integration like Trello or Zendesk to the channel. This means you can use these 3rd-party apps or tools without ever leaving your Microsoft Teams window.
Familiarizing yourself with a new tool and becoming an advanced user can really take time. However, once you do, you will have total command of the app and you will be able to use it to its full potential. However, if your organization is just starting to use Microsoft teams, it might get a bit hairy.
If you need assistance in setting up Microsoft Teams for your organization in Las Vegas, you can get reliable support from Network Security Associates. NSA specializes in providing quality IT services, compliance solutions, and data protection for businesses all around Las Vegas. Call NSA today and ask about how they can help you ease your team in on Microsoft Teams today.

